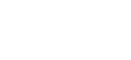Here you can download WIFI SCAN OPEN NETWORKS For PC, and use this Tools app on your Mac or Windows laptop or computer.
WIFI SCAN OPEN NETWORKS is free Tools app available on the play store and app store. This app has over 1,000,000+ downloads from the google play store.
WIFI SCAN OPEN NETWORKS app is developed by the JanKasado and last updated on May 28, 2020 with the 3.3 (24) on the play store.
More about this WIFI SCAN OPEN NETWORKS app is Immediately detects the open or free wireless networks around you..
As this WIFI SCAN OPEN NETWORKS app has size of 6 MB, it can take longer to download and install on your pc depending on your internet connection.
I hope now you have an idea about this WIFI SCAN OPEN NETWORKS app so now let’s discuss some frequently asked questions.
WIFI SCAN OPEN NETWORKS PC App FAQs
Before you continue with this article and download this Tools app on your pc. Take a look at the FAQs below for a quick idea.
Is WIFI SCAN OPEN NETWORKS app available for free?
Yes, this WIFI SCAN OPEN NETWORKS app is available for free and you can download this Tools app from the play store and app store for free.
How to use the WIFI SCAN OPEN NETWORKS app on windows pc?
To use the WIFI SCAN OPEN NETWORKS app on your windows or mac you need to download an android emulator like bluestacks or ldplayer. And then install this Tools app on that android emulator.
What is the latest version of WIFI SCAN OPEN NETWORKS app?
The latest version of WIFI SCAN OPEN NETWORKS app is 3.3 (24).
Now let’s see how we can download and install this Tools app on our windows and mac computers.
How to Install WIFI SCAN OPEN NETWORKS on PC? [Windows 10, 11]
Now let’s see the complete step-by-step installation process of the WIFI SCAN OPEN NETWORKS app on our windows or mac pc.
- Go to the official website of Nox Player, download it, and install it on your windows or mac pc. Or you can also try Bluestacks, LDPlayer, etc.
- Now open the android emulator, click on the play store icon and search for the WIFI SCAN OPEN NETWORKS app to install it on our pc. As shown in the above image.
- As you can see above click on the install button and it will start the installation WIFI SCAN OPEN NETWORKS app on your pc emulator.
- Once this Tools app is installed, you can see the open button there, click on that to open the app.
- Or you can click on the WIFI SCAN OPEN NETWORKS app icon available on the main dashboard to start the app and use it with an android emulator.
The installation process of the WIFI SCAN OPEN NETWORKS app is the same for the mac and windows pc. Only download the emulator according to your operating system.
WIFI SCAN OPEN NETWORKS For PC Download (With Apk File)
Now if you are getting any errors with the installation with the first method then use the below image to download this WIFI SCAN OPEN NETWORKS app on windows and mac with WIFI SCAN OPEN NETWORKS apk file.
- Follow all the steps to install the android emulator as we discussed in our first method but here no need to sign in with google.
- Here you will also need a WIFI SCAN OPEN NETWORKS apk file to install it on the pc android emulator because we will not download it from the play store.
- Drag and drop this Tools app file into the emulator, and it will start installing, and in a few seconds, it will be installed.
- Once it is installed you can see the WIFI SCAN OPEN NETWORKS icon available on the main dashboard and you can click on that to start the app.
So this is the complete step-by-step installation process of this WIFI SCAN OPEN NETWORKS app and also the same on the mac pc.
Now if you like to use android apps on pc then do check out Hip Hop Drum Pads 24 lofi Pad For PC, Home Design 3D Outdoor/Garden For PC, and e-podroznik.pl For PC apps that we install with the same method like this one.
Conclusion
Here we have covered the complete process to download the WIFI SCAN OPEN NETWORKS app on pc. And also cover how to use the WIFI SCAN OPEN NETWORKS app on windows and mac computers or laptops. If you are getting any errors while installing this Tools app on pc then let us know in the comment box.